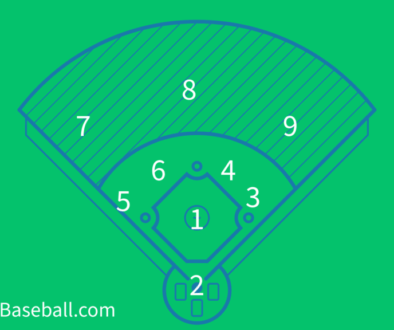Live Stream Gamechanger from a GoPro Camera: A Step-by-Step Guide

GoPro HERO13 Black – Waterproof Action Camera with 5.3K60 Video, 27MP Photo + Compatability with HB-Series Lenses
Why We Love This Item:
“Revolutionize Your NTX Select Baseball Stream: The GoPro HERO13 Black is the Ultimate Game-Changer”
Experience stunning 5.3K60 video and 27MP photo quality with advanced stabilization that keeps footage smooth even in dynamic sports environments. Its rugged, waterproof design and lens compatibility make it perfect for capturing every moment of your game.
Check it out on AmazonThis guide will help you set up and run a live video stream from your GoPro using the GameChanger app and the GoPro Quik app with RTMPS streaming.
Supported Devices
Ensure your GoPro camera supports live streaming via RTMPS. Compatible models include:
- GoPro Hero Series: Hero 7, 8, 9, 10, 11 Black, 12, 13
- GoPro Max
Pre-Requisites
-
GoPro Quik App Update:
- Android: Version 12.3.20078 or higher
- iOS: Version 12.2.2.12370 or higher
-
Network:
Check your upload speed to choose the best streaming resolution. Refer to GameChanger’s support site for tips on improving stream quality. -
Note on External Camera Settings:
When streaming via an RTMPS URL, settings such as focus, resolution, and zoom are controlled by GoPro’s software. Contact the manufacturer if you experience issues with these features.
Step-by-Step Instructions
In the GameChanger App
-
Select Your Team:
Open the GameChanger app and choose the appropriate team. -
Navigate to the Event:
Tap the Schedule tab and select the event you wish to stream. -
Start the Video Setup:
Tap the Record Video button.
If prompted, grant GameChanger permission to use your device’s camera and microphone. -
Choose the External Camera Option:
From the preview screen, tap External Camera at the top. -
Configure Audience Settings:
Set the audience you wish to stream to. You can also choose whether to share your stream with your opponent. Then tap Continue to External Camera Setup. -
Copy the RTMPS URL:
On the External Camera Setup screen, tap Copy to copy the full RTMP URL provided by GameChanger.
In the GoPro Quik App
-
Launch the Quik App:
Open the GoPro Quik app on your device. -
Access Camera Controls:
Tap the camera icon (bottom right) to connect to your GoPro. -
Enter the Live Stream Menu:
Tap the Menu (three dots) next to your GoPro name, then select Live Stream. -
Select Streaming Platform:
When a list of platforms appears, tap Other/RTMP. -
Network Connection:
Connect to your desired network. -
Paste the RTMPS Information:
In the available field, paste the RTMPS URL you copied from the GameChanger app. -
Set Stream Preferences:
Choose your preferred resolution and Lens View (if supported by your GoPro model). -
Initiate the Stream:
Tap Continue (this process may take a few minutes). Once the setup is complete, tap Go Live. -
Return to GameChanger:
After your GoPro goes live, return to the GameChanger app. Approximately 30–45 seconds later, your live event tile will appear, allowing you and your viewers to see the live stream. -
Ending the Stream:
To stop streaming, end the live stream from within the GoPro Quik app.
Additional Notes & Troubleshooting
-
Mute Functionality:
GoPro cameras do not support mute through camera settings. If you need to mute the stream, use a mic adaptor but do not connect a mic. -
Connectivity Considerations:
If using your phone’s Personal Hotspot, be aware of the limited range between your GoPro and the device. A dedicated hotspot is recommended for improved connectivity. -
SD Card Recording:
If you are recording to an SD card, ensure there is sufficient space. A full card may cause the stream to cut off when recording stops. -
Alternate Ingest Methods:
Some users have reported better connectivity using the RTMP insecure ingest method. For more details, check GameChanger’s support article on insecure streaming setups.